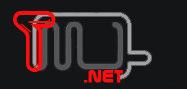Te traemos una lista con 23 trucos para sacarle el máximo partido a Trello, una de las aplicaciones de gestión de tareas más conocidas y versátiles que te puedes encontrar. Con ella vas a poder organizar tu vida diaria o tu trabajo, pudiendo crear diferentes proyectos en los que ir agrupando todas las cosas que quieres hacer.
El artículo lo vamos a orientar sobre todo a los usuarios que están empezando a dar sus primeros pasos en la herramienta, aunque confío en que alguno de los trucos de hoy también le sirvan a los usuarios avanzados. Y como siempre decimos en Xataka Basics, si eres un experto en Trello y tienes tus propios trucos que crees que deberían ser comentados o añadidos, siéntete libre de decírnoslos a todos en la sección de comentarios.
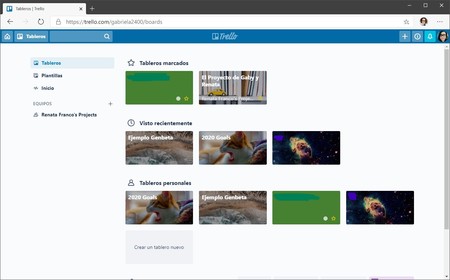
Si eres un recién llegado a Trello, lo primero que tienes que hacer es familiarizarte con cómo funciona este servicio. Las tareas las divides en Listas, que son las columnas en los que vas poniendo las diferentes tarjetas. Cuando creas una tarjeta, puedes entrar en ella para añadirle elementos, como checklists, etiquetas, enlaces, o archivos adjuntos. Estas son las diferentes tareas que tienes que ir realizando.
Si quieres profundizar más en el funcionamiento básico de Trello y cómo dar tus primeros pasos creando tus primeros tableros y organizándolos, en esta guía de inicio de Genbeta tienes toda la información esencial que necesitas.

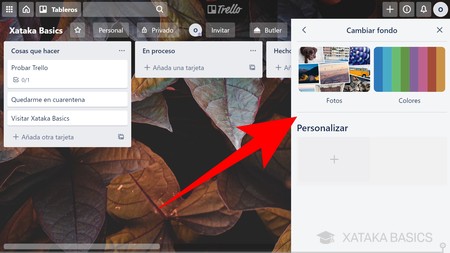
Trello te permite crear diferentes tableros, y en cada uno de ellos puedes crear diferentes sets de trabajo. Una buena manera de saber siempre en cuál de ellos estás y no darle tareas de tu tablero de ocio al de proyectos laborales, es el de cambiar el fondo de pantalla de cada tablero para personalizarlo y hacerlo identificable.
Primero entra en el tablero que quieras personalizar. Una vez dentro, pulsar en la opción Mostrar menú que tienes arriba a la derecha. Se abrirá una columna de opciones a la derecha, donde debes pulsar en Cambiar fondo. Elige entre las opciones de fondos (para imágenes) y colores. Busca y pulsa sobre el fondo o el color que quieras, y cambiará el fondo del tablero.
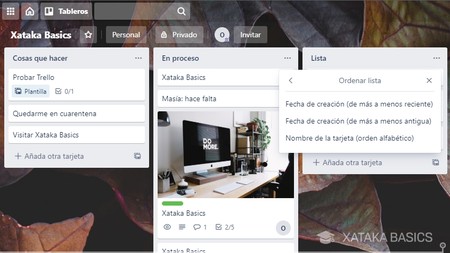
Si te das cuenta de que has creado tarjetas como loco en una lista, pero que estas están completamente desordenadas, es fácil poner un poco de orden. Puedes ordenar las tarjetas por fecha de creación y por nombre, pudiendo ser la fecha de más a menos reciente o al revés.
Pulsa en el botón de tres puntos a la derecha del nombre de la lista. Elige la opción Ordenar lista. Selecciona el orden que quieres utilizar.
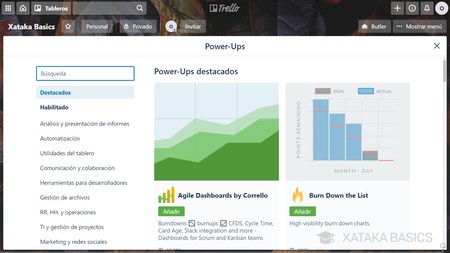
Uno de los aspectos más positivos de Trello es que se trata de una plataforma fácil, básica y sencilla, sin demasiadas opciones que tengas que aprender. Sin embargo, los usuarios más avanzados pueden querer exprimirla más, y para ello hay una serie de extensiones llamadas Power-Ups, y que le dan a Trello algunas opciones avanzadas.
Los usuarios gratuitos sólo pueden tener un Power-Up por cada tablero, y si eres usuario de pago puedes añadir todos los que quieras. Puedes acceder a estos añadidos desde las opciones de un tablero o la columna derecha de opciones de una tarjeta. En cualquiera de los dos casos verás una opción Power-Ups que te llevará a la web en la que puedes buscarlas y añadirlas a tu proyecto.
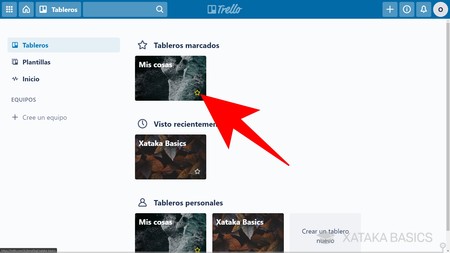
Si trabajas con varios tableros para diferentes tipos de proyectos o grupos de trabajo, quizá a veces te cueste encontrar esos que son más importantes o utilizas más. Afortunadamente, Trello permite marcar como favoritos para priorizar los tableros que quieras, y que así siempre estén un poco más a mano en tu pantalla principal.
Lo único que tienes que hacer es pasar el ratón por encima del tablero que quieras en el menú principal, y verás cómo aparece el icono de una estrella. Pulsa sobre ese icono de estrella, y el tablero ahora tendrá preferencia en la pantalla principal apareciendo en la nueva sección Tableros marcados que verás arriba del todo de la pantalla principal.
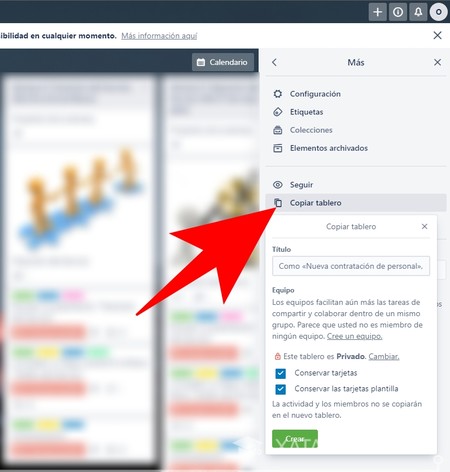
Si estás dando tus primeros pasos en Trello, posiblemente configurar un tablero a tu gusto no termine de parecerte una tarea fácil. Puedes añadir muchas listas o tarjetas, y no siempre es fácil organizarte. Sin embargo, si entras en el tablero de otra persona podrás clonarlo, eligiendo si quieres conservar las tarjetas o no.
Entra en el tablero público de otro usuario. Pulsa en el botón Mostrar menú arriba a la derecha. Dentro, dale a la opción Más. Ahora elige la opción Copiar tablero. En la ventana que se abre puedes poner el nombre del tablero que se creará en tu cuenta, elegir si es privado, y también los elementos que quieras conservar.
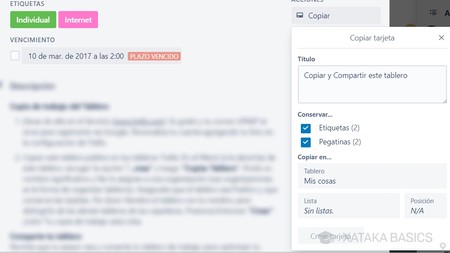
Y si lo que quieres no es un tablero completo, sino simplemente una tarjeta muy inspirada que le hayas visto a alguien, también puedes copiar cualquier tarjeta y llevarla a uno de tus tableros. Puedes hacer esto con cualquier tarjeta de cualquier tablero público que encuentres.
Entra en el tablero público de otro usuario y pulsa en una tarjeta. En la columna de la derecha ve a la sección Acciones, y pulsa en el botón de Copiar. Se abrirá una ventana donde tienes que elegir un título, qué etiquetas conservar y el tablero donde lo quieres poner.

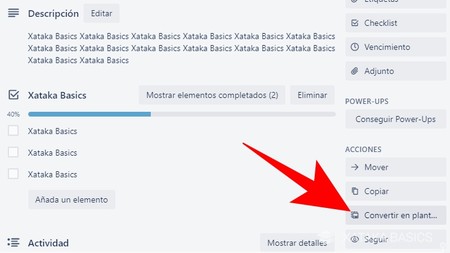
Cuando estás en una tarjeta que tienes creada en alguna de las listas de Trello, en la columna de opciones de la derecha vas a poder pulsar en una opción llamada Convertir en plantilla. Esto lo vas a poder utilizar cuando estés contengo con cómo te ha quedado una tarjeta, y quieres utilizarla como base a la hora de crear otras.
Cuando tengas algunas tarjetas como plantillas, cuando vayas a crear otra podrás hacerlo a partir de una de estas plantillas. Será como clonar tarjetas que has hecho antes, pudiendo luego modificarlas para los fines concretos para los que las quieras utilizar.
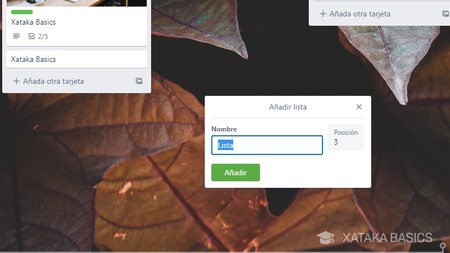
A veces estás trabajando en un tablero o en diferentes proyectos y te das cuenta de que necesitas una lista. Y es que hay pocas cosas que no ayude a aclarar o a organizar una lista, y por eso Trello tiene dos maneras diferentes en las que crear listas rápidas en casi cualquier momento.
Haz doble click en cualquier espacio de un tablero para crear una lista automáticamente. Haz click entre dos listas de un tablero para crear otra.
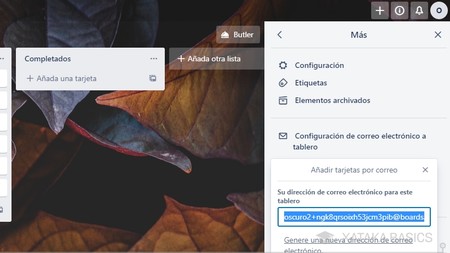
Cuando estás en otro ordenador y recuerdas algo que tienes que hacer, no siempre vas a tener tiempo de entrar a la web e iniciar sesión. Por eso, Trello te da la posibilidad de crear tareas con sólo enviar un correo electrónico a la dirección personalizada que tiene cada uno de tus tableros. Al hacerlo, las partes del correo se convertirán en diferentes elementos de las tarjetas.
Pulsa en Mostrar menú arriba a la derecha, y entra en Más. Dentro verás la sección Configuración de correo electrónico a tablero. En esta sección verás el correo personalizado de cada tablero de Trello, y podrás generar otro. Cuando escribas un correo, el título del correo será el título de la tarjeta. Cuando escribas un correo, el cuerpo del correo será la descripción de la tarjeta. Los archivos adjuntos en el correo electrónico se agregarán a la tarjeta. Puedes añadir etiquetas con un sistema de hastags. Escribiendo en el título del correo #NombreDeEtiqueta con las etiquetas que quieras. En las etiquetas con dos palabras, para crear un espacio añade una barra baja _. Para añadir usuarios, escribe su @nombredeusuario en el titular o cuerpo del correo.
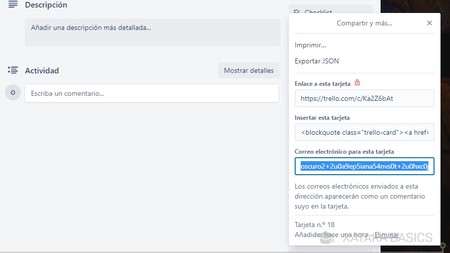
Cada tarjeta de Trello también tiene su propia dirección de correo, no sólo el tablero en sí. Esto te va a ayudar a poder enviar comentarios sin que tampoco sea necesario entrar en la aplicación o identificarte en la web. Para ver el correo de cada tarjeta entra en ella, y en la columna de la derecha pulsa en la opción Compartir para que te aparezca.
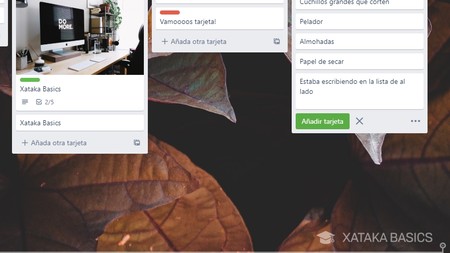
Si alguna vez te pasa que empiezas a crear una nueva tarjeta, pero te das cuenta de que la estás escribiendo en una lista o columna equivocada, Trello tiene un sistema para que esto no sea un problema demasiado serio.
Lo único que tienes que hacer es, mientras escribes una nueva tarjeta y sin salir de ella o guardarla, **hacer click en la opción Añadir otra tarjeta de otra lista. Todo lo que llevaras escrito se moverá a una tarjeta de la nueva lista, y será como si hubiera arrastrado el borrador de un sitio a otro.
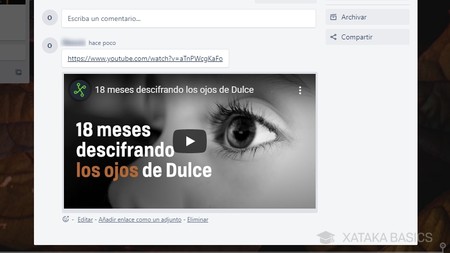
Si estás pensando en meter algún vídeo en alguno de tus proyectos, puede parecerte que dejar la URL y que los demás tengan que pulsar en ella y abrir el vídeo en otra pestaña del navegador es algo incómodo.
Afortunadamente Trello reconoce las URL de YouTube, y cuando las pones en un comentario crea una previsualización interactiva del vídeo, un embedado sobre el que puedes pulsar para verlo. El enlace del vídeo aparecerá encima de la previsualización para que, si quieres, puedas copiarlo o entrar a YouTube para gestionar el vídeo, pero al estar previsualizado también podrás simplemente verlo y comentarlo.

Si tienes que subir uno o varios documentos para añadirlos a alguna de tus tarjetas, no tienes que preocuparte de estar haciéndolo de forma manual haciendo click en las opciones de subida. Puedes arrastrar los documentos directamente desde el explorador de archivos de tu ordenador y colocarlos en la tarjeta que quieras. Se subirán automáticamente.
Primero, selecciona uno o varios documentos en la carpeta donde estén alojados. Cuando estén todos seleccionados, haz click sobre ellos y, sin soltar el ratón, arrástralos al navegador, a donde esté la tarjeta donde los quieras poner. Se subirán todos los documentos automáticamente.
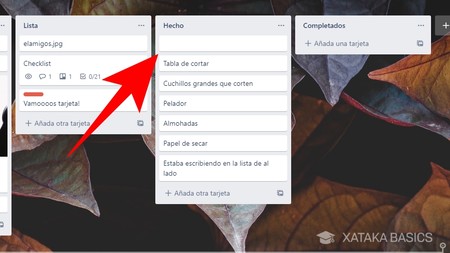
Si tienes en otra aplicación creada una lista con elementos separados, o los tienes en una hoja de cálculos, puedes copiarlos y pegarlos en una nueva tarjeta. Trello detectará los elementos separados y te preguntará si quieres mantenerlos en una misma tarjeta o dividirlos en tarjetas separadas.
De esta manera, si por ejemplo has creado una lista con tareas que quieres cumplir en Google Keep u otra aplicación, podrás pasarlas todas como elementos separados a Trello si así lo deseas. Una opción que puede ser cómoda y ahorrar tiempo.
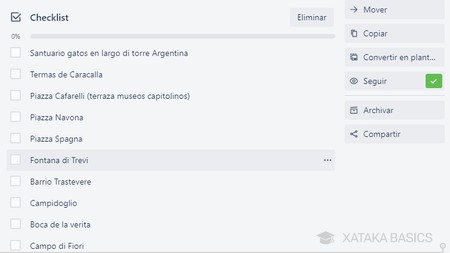
Hay un truco muy parecido al anterior, pero que se aplica a la creación de checklists. Cuando en una tarjeta hayas creado un checklist, si en el primer campo del checklist pegas una lista con diferentes palabras o frases separadas por líneas, Trello lo interpretará como los diferentes puntos del checklist y creará varios a partir de esta lista o columna de una hoja de cálculos.
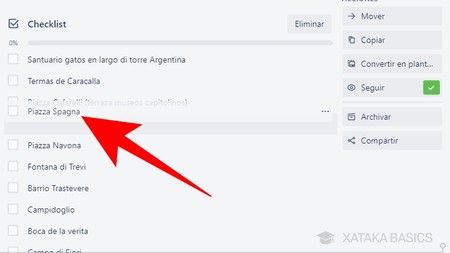
Si te has olvidado de añadir elementos a un checklist o simplemente quieres cambiar su orden, puedes cambiarlos de posición arrastrándolos con el ratón. Mantén el click pulsado sobre uno de los elementos de un checklist y muévelo hacia arriba o hacia abajo para ir moviéndolo a otra posición diferente.
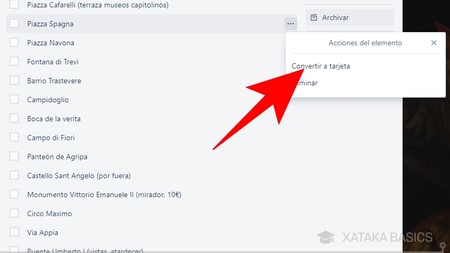
A veces una lista de tareas o checklist se nos puede ir de las manos, y sin querer acabas añadiendo a ellas elementos que perfectamente pueden ser tareas a desarrollar que necesitan su propio espacio y sus comentarios. Para ello, Trello te permite convertir elementos de checklist en tarjetas siempre que quieras.
Entra a una tarjeta y ve al checklist. A la derecha del elemento que quieras convertir, pulsa en el botón de tres puntos. Se abrirá la ventana de Acciones del elemento. En ella, pulsa en la opción Convertir a tarjeta.
[[pivot: {"category":"internal_post","source":{"url":"#","title":"La mejor app de tareas para Android, iOS, Windows y Mac: guía con prueba y comparativa","postType":"normal","crossPost":false},"imgSrc":"# BREAK 28 -->
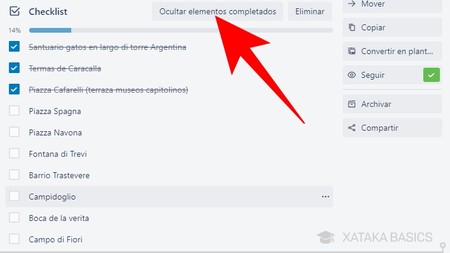
Si quieres ahorrar espacio en una de tus tarjetas y hacer más visibles las tareas que te quedan por completar, vas a poder ocultar los elementos que ya hayas marcado como completados. Para ello, en la sección de la tarjeta donde tengas varios elementos completados te aparecerá un botón que es Ocultar elementos completados.
Cuando quieras, podrás restaurar esos elementos con el nuevo botón de restaurar que aparecerá en su lugar, y en el que también te indicará entre paréntesis el número de elementos que tiene completados esa tarjeta.11/image_dimension.jpg","disclaimer":" "}]]
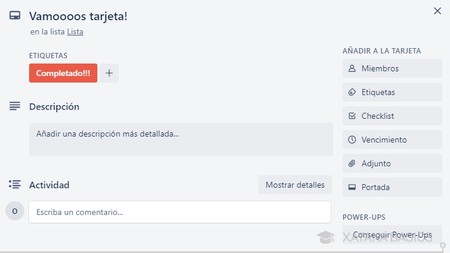
Archivar las tarjetas cuyas tareas has completado puede ser algo un poco triste, sobre todo si quieres seguirle la pista al progreso que estás teniendo en uno de los proyectos. Tienes dos pequeñas alternativas que puedes realizar para marcar las tareas como finalizadas de manera más visual.
La primera alternativa es crear una etiqueta que se llame Completado o algo similar, y ponerle un color vistoso. Luego, cuando completes una tarea añádele esta etiqueta y listo, con ese color característico que le has puesto podrás ver en tus listas cuáles son las tarjetas completadas. El segundo método es crear una lista que sea de elementos completados, y luego ir moviendo allí todas las tarjetas que vayas completando con la acción de Mover. Elige cualquiera de los dos métodos o ninguno dependiendo de cuál se adapta mejor a la organización que tienes.
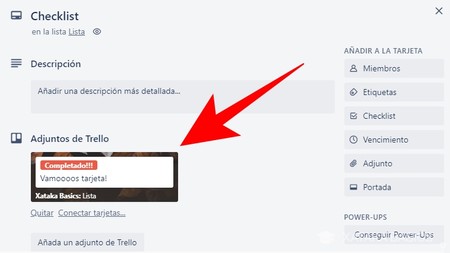
Hay veces que estarás trabajando con diferentes tareas conectadas entre sí en diferentes tarjetas. Esto lo puedes trasladar a tu tablero copiando la URL de una tarjeta y añadiéndola como adjunto en otra, de manera que esta que has añadido como adjunta aparezca como una miniatura dentro de la anterior, y mostrando la información básica como el nombre, etiquetas, listas o la fecha.
Ve a la tarjeta que vayas a poner dentro de otra y pulsa en Compartir. Copia la dirección de Enlace a esta tarjeta. Entra a la tarjeta donde quieras insertar la anterior y pulsa en Adjunto. En Adjuntar un enlace, pon la dirección de la tarjeta anterior. Cuando se genere la tarjeta dentro de la otra, pulsa en Conectar tarjetas... si quieres que se haga también a la inversa.
Trello utiliza el lenguaje Markdown para que puedas darle formato a los textos que escribes, y eso quiere decir que puedes poner negritas, cursiva y otros símbolos de forma sencilla, sólo escribiendo determinados códigos al principio y final de palabras o frases.
Para las negritas, escribe **doble asterisco**.
Para las cursivas, escribe *un asterisco* o _barras bajas_
Para escribir código sin que los asteriscos o barras afecten, escribe al principio y final un acento al revés o `.
Para añadir enlaces, escribe [corchetes para el texto](y paréntesis para la URL).

Y para terminar, aquí tienes una pequeña lista con algunos de los principales atajos de teclado que vas a utilizar para moverte por Trello.
| Atajo | Acción |
|---|---|
| ? ? ?/K ?/J | Muévete entre las tarjetas |
| Espacio | Añádete como miembro a una tarjeta |
| F | Abre la ventana de búsqueda de tarjetas |
| Q | Filtra las tarjetas asignadas a ti |
| C | Archiva una tarjeta |
| E | Abre las opciones rápidas de edición en una tarjeta |
| D | Cambia fecha de vencimiento de una tarjeta |
| # | Añade etiquetas a las tarjetas nuevas |
| N | Crea una nueva tarjeta debajo de una seleccionada |
| B | Busca tableros o crea nuevos |
| L | Abre la sección de etiquetas en una tarjeta |
| Números de 1 a 9 | Añade una etiqueta a una tarjeta seleccionada o crea una nueva |
| M | Añade o elimina miembros de una tarjeta |
| S | Sigue el elemento seleccionado |
| Ctrl+X, Ctrl+C and Ctrl+V | Corta, copia y pega entre tableros |
| Shift + Enter | Crea y abre una nueva tarjeta |
| @ | Inicia el autocompletado del nombre de un miembro en una tarjeta o comentario |
| # | Inicia el autocompletado de una etiqueta en una tarjeta o comentario |
| ^ | Inicia el autocompletado de una lista en una tarjeta o comentario |