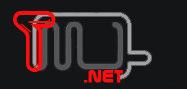Vamos a explicarte las razones por las que en tu PC puede aparecerte el mensaje "Este equipo no puede ejecutar Windows 11", un mensaje de error que normalmente te va a aparecer cuando estás intentando instalar Windows 11 en un ordenador con Windows mediante el instalador.
Realmente, se trata de un error bastante genérico que solo pasa por una razón concreta, aunque esta razón puede deberse a varios factores distintos y tener diferentes soluciones. Vamos a intentar explicártelo todo de una manera breve y sencilla.
La razón por la que un ordenador te devuelve el error "Este equipo no puede ejecutar Windows 11" cuando estás intentando instalar Windows 11 es, sencillamente, que tu ordenador no tiene las especificaciones necesarias para cumplir con los requisitos mínimos de Windows 11.
Por lo tanto, si te aparece este mensaje es debido a que no cumples con alguno de los requisitos que aparecen en la siguiente lista.
Procesador: 2 o más núcleos de 1 GHz o más, y tiene que ser un procesador de 64 bits compatible o sistema en un chip (SoC). Memoria RAM: Necesitarás un mínimo de 4 GB de memoria RAM. Almacenamiento: Necesitarás un mínimo de 64 GB de espacio libre en el disco duro donde vayas a instalarlo. Firmware del sistema: Necesitarás un ordenador con UEFI, y compatible con Secure Boot. TPM: Necesitas compatibilidad con el Módulo de plataforma segura 2.0 o TPM 2.0, que desde 2016 es obligatorio para el hardware de cualquier ordenador con Windows. Te hemos escrito cómo comprobar si tienes chip TPM en el ordenador, ya que será el requisito más duro de cumplir. Tarjeta gráfica: Tu tarjeta gráfica necesita ser compatible con DirectX 12 o posterior, y con el controlador WDDM 2.0. Pantalla: Necesitarás una pantalla de un mínimo de 9 pulgadas en diagonal, con 720p de alta definición, y canal de 8 bits por color. Otros: Vas a necesitar tener una cuenta de Microsoft, y necesitarás estar conectado a Internet para la configuración inicial y cualquier actualización.


La solución para este error depende den gran parte de las características de tu ordenador. Si no tienes un procesador, una memoria RAM, almacenamiento o una gráfica que cumplan con los requisitos, entonces me temo que vas a necesitar invertir en ampliar tus memorias y comprar una gráfica nueva. En el caso de que tengas un monitor demasiado pequeño, prueba con uno nuevo para ver si se soluciona.
Estas primeras características son las más sencillas, aunque a no ser que tu ordenador sea especialmente viejo deberías poder cumplir con ellas. Si tienes un disco duro que tiene espacio suficiente pero igualmente te da ese mensaje, prueba con liberar espacio en Windows para que tengas la suficiente memoria libre. Borra archivos grandes, vacía la papelera, y sigue los consejos que te damos en el enlace.
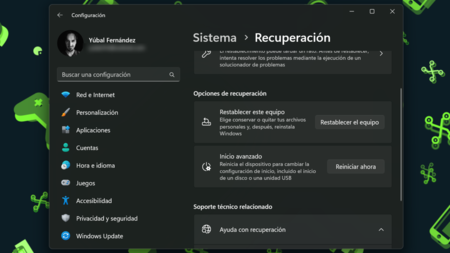
Si el problema está en el arranque seguro o Secure Boot, una características de las UEFI, entonces puedes intentar activarlo a mano. Para ello, en la configuración de Windows, ve a Windows Update y entra en Opciones avanzadas. Aquí, pulsa en Recuperación, y luego pulsa en el botón Reiniciar ahora del apartado de Inicio avanzado.

Esto te llevará a unos menús en azul, donde tienes que pulsar en Solucionar problemas, y luego en Opciones avanzadas. Aquí, pulsa en Configuración de firmware UEFI, que es la opción que te va a llevar a la pantalla de la UEFI, que es el nombre de lo que anteriormente era la BIOS.
Una vez dentro de la UEFI, la pantalla y lo que ves pueden cambiar dependiendo de cada fabricante. Pero por lo general, tendrás que ir hasta la pestaña Security o la de Boot Options, que pueden aparecer como Seguridad, Opcioens de arranque, o de forma similares. Y en ella, tendrás que pulsar sobre Secure Boot activar la opción.
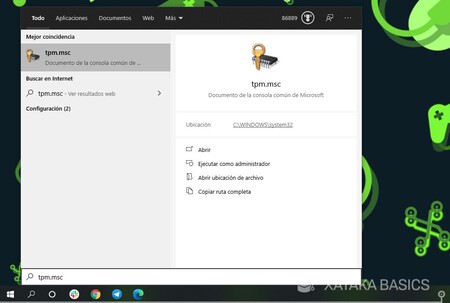
Y luego tenemos el TPM, que es un chip de seguridad que cifra el contenido del PC, y que no todos los ordenadores tienen. Tu ordenador debe tener un chip TPM 2.0 para poder instalar Windows 11. Lo primero que tienes que comprobar es si tienes TPM en Windows pero desactivado, y esto lo puedes comprobar buscando TPM en el menú de inicio. Podrás entrar a una pantalla de configuración donde activarlo.

Y la otra opción es buscarlo y activarlo manualmente en la UEFI de tu ordenador. Los pasos a dar dependen de cada fabricante, y estos son los que puedes probar en cada ordenador:
En ASUS: Ve a las opciones avanzadas (Advanced) de la UEFI, y encuentra la sección Trusted Computing. Aquí puedes habilitar la opción TPM Support cambiando el estado de Disable a Enable. Luego solo guarda los cambios y reinicia. En MSI: Una vez en la UEFI, entra en las opciones avanzadas y busca la opción Trusted Computing. Aquí puedes habilitar la opción TPM cambiando la opción Security Device Support de Disable a Enable. Luego guarda la configuración y reinicia. En Lenovo: Una vez en la UEFI, entra en menú Seguridad y navega hasta encontrar la opción Security Chip Selection. Ahí tienes que elegir la opción Intel PTT o PSP fTMP si tienes un procesador AMD. Luego guarda los cambios y reinicia. En HP: Una vez en la UEFI, ve a las opciones de seguridad y activa TPM cambiando la opción TPM State a Enable. Luego, simplemente guarda la configuración y reinicia. En Dell: Una vez en la UEFI, ve a las opciones de seguridad y busca la opción Firmware TPM. En ellas cambia de Disable a Enable. Luego guarda los cambios y reinicia.
En Xataka Basics | Compartir archivos ente dispositivos: mega-guía con todos los métodos para hacerlo entre móviles y ordenadores Windows, Mac, Android, iPhone y Linux
.