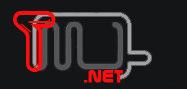Hoy te traemos una colección con 21 trucos para la versión móvil de Chrome. En el escritorio todos más o menos hemos conseguido ir aprendiendo los trucos de Chrome a base de utilizarlo durante años. Pero algunos solemos explorar bastante menos su versión móvil, limitándonos a lo básico, por lo que nunca viene mal tener algún que otro truco para saber exprimirlo un poco más.
Como solemos hacer siempre en este tipo de artículos, vamos a intentar cubrir varios tipos de perfile con estos trucos, que irán desde algunas funciones relativamente básicas hasta otras configuraciones experimentales. El texto está centrado sobre todo en la versión de Android por ser el sistema operativo móvil dominante, por lo que también es posible que alguno de estos trucos no esté igual de bien adaptado para iOS.

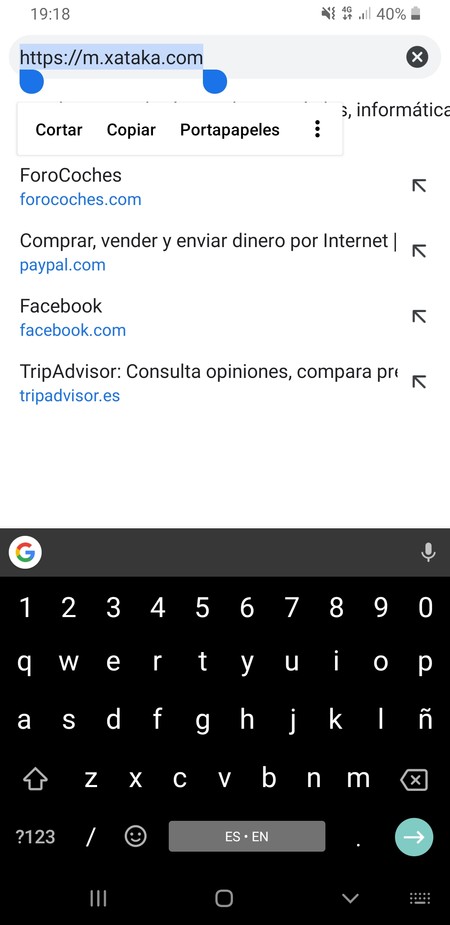
Uno de los trucos más útiles que cualquier persona que quiere empezar a sacar partido de su navegador puede aprender es el de copiar la URL de la página que está visitando. Esto te permitirá poder compartir una dirección o llevarla a otro navegador que prefieras utilizar por cualquier razón.
Pulsa una vez sobre la barra de direcciones para seleccionarla.
Ahora pulsa dos veces seguidas sobre ella. Se seleccionará automáticamente y te aparecerá un menú con opciones.
En este menú, pulsa sobre la opción de Copiar.
Si lo prefieres, mantén pulsado el dedo sobre la URL. Esto te permitirá seleccionar una parte de ella y luego decidir si quieres copiarla.
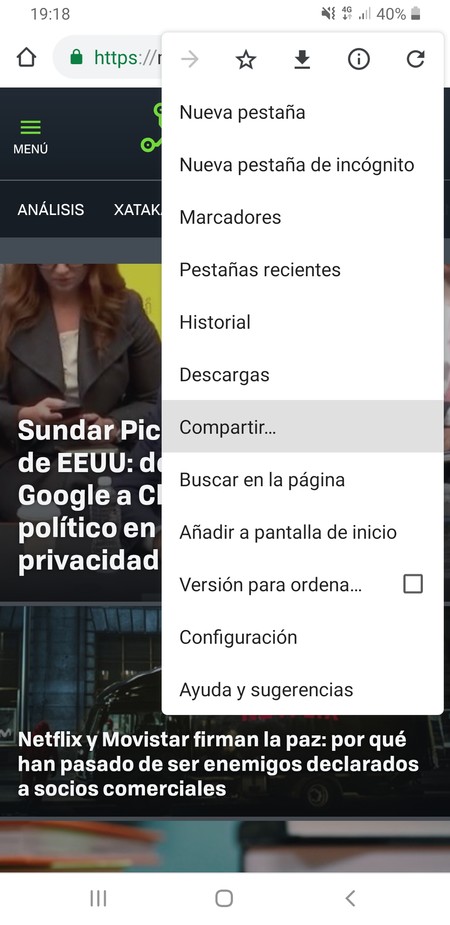
Pero si lo que quieres es simplemente compartirle a alguien la web exacta que estás visitando, también tienes un método bastante más sencillo que ese. Con él no vas a poder manipular la dirección a tu gusto antes de compartirla, pero harás uso de los automatismos de tu móvil para enviar la dirección utilizando cualquier otra app que tengas instalada.
Entra en la web que quieras, y ve a la sección o punto exacto que quieras compartir.
Pulsa en el botón con el icono de los tres puntos que tienes arriba a la derecha, junto a la barra de direcciones.
En el menú desplegable, elige la opción de compartir.
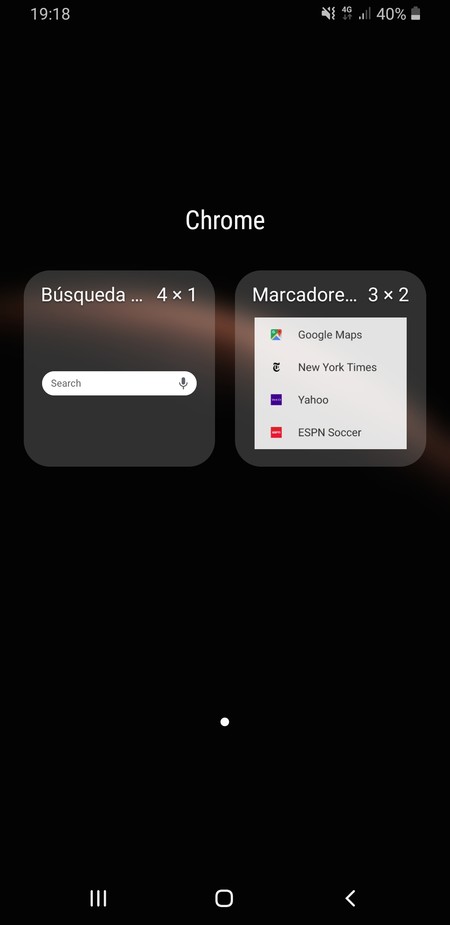
Una de las particularidades de Android es la posibilidad de poner widgets en el escritorio de tu móvil. Y Chrome tiene dos de estos widgets, uno para añadir una barra de búsqueda capaz de utilizar otros buscadores además de Google, y otro con el que puedes añadir una lista con los marcadores que tengas guardados.
Para añadir un widget, mantén pulsado el fondo del escritorio de tu Android en un sitio donde no haya ningún icono o aplicación.
Te aparecerá un menú en la parte inferior de la pantalla. En él, pulsa sobre la opción Widgets.
Verás una lista de aplicaciones que tienen Widgets disponibles, en ella ve a la sección de Chrome.
Ahora simplemente mantén pulsado el dedo sobre el Widget que quieras, y deslízalo sobre la pantalla para colocarlo en el sitio que prefieras dentro de tu escritorio.
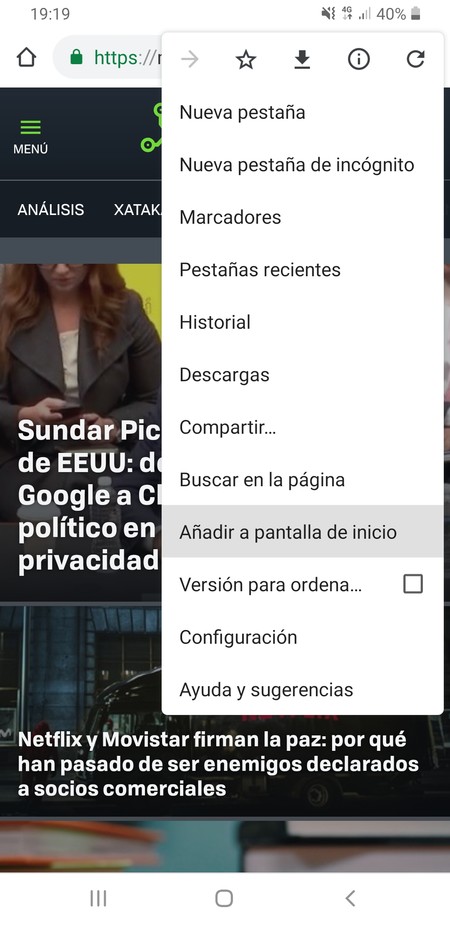
Con el tiempo, poco a poco van desarrollándose páginas web que funcionan en tu móvil igual que las aplicaciones oficiales del servicio al que pertenecen. Son [las aplicaciones web progresivas], que pueden ser una buena sustitución en el caso en el que necesites desinstalar apps para ahorrar espacio o porque quieras mantener tu privacidad. Lo bueno es que Chrome te permite crear accesos directos a estas webs con iconos que se comportan como los de las apps convencionales.
Para utilizar esta función ve a la página que quieras utilizar como si fuera una app.
Pulsa en el botón con el icono de los tres puntos que tienes arriba a la derecha, junto a la barra de direcciones.
Ahora pulsa sobre la opción Añadir a pantalla de inicio.
Te aparecerá una pantalla en la que tendrás que escribir el nombre que quieres darle al icono, y pulsar el botón Añadir.

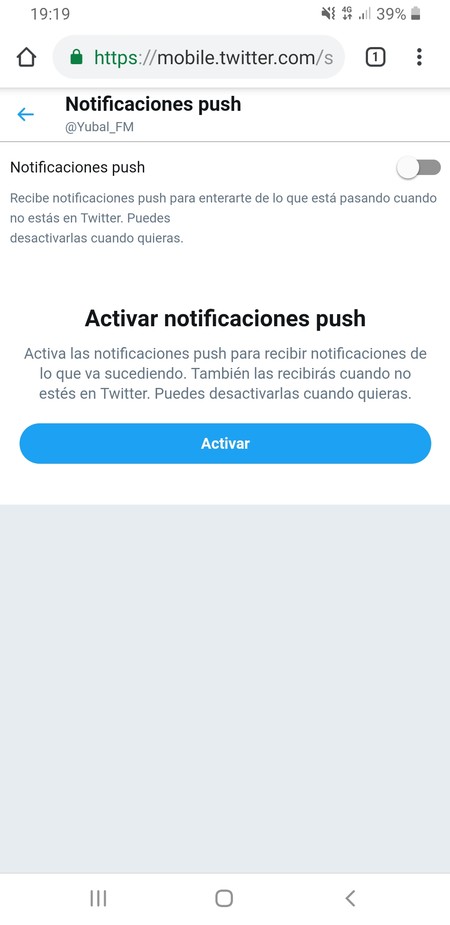
Y si vas a utilizar algunas páginas como si fueran aplicaciones nativas, quizá también quieras que te manden notificaciones como tales. La primera web que entres en una página se te mostrará un diálogo preguntándote si quieres notificaciones, y si no es así, cuando en las páginas móviles de Facebook o Twitter le des al botón de las notificaciones, te aparecerá un icono de configuración desde el que puedes activarlas.
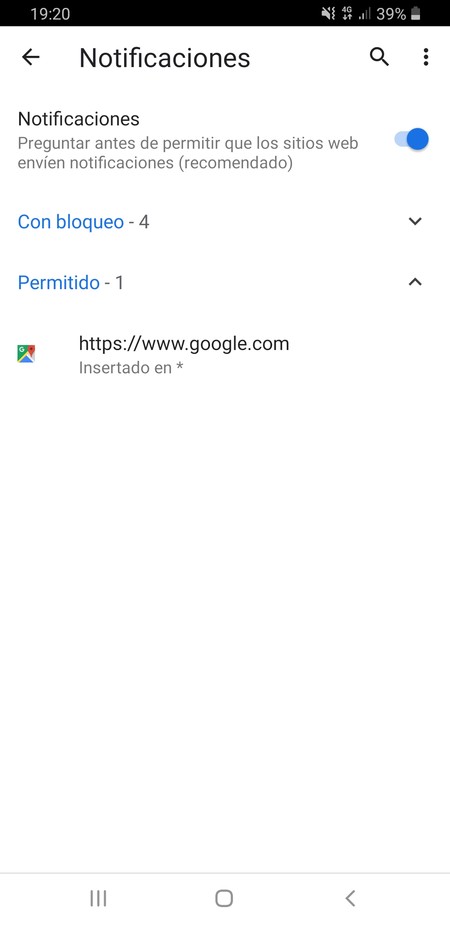
Pero si estás en el caso contrario, en el de que no quieres que todas las páginas que visitas por primera vez te pregunten si quieres recibir sus notificaciones, también hay una solución. Chrome te permite desactivar de una por todas vez el diálogo de petición de notificaciones, dejándolas todas desactivadas por defecto.
Pulsa en el botón con el icono de los tres puntos que tienes arriba a la derecha, junto a la barra de direcciones.
En el menú de opciones, pulsa en Configuración.
Una vez dentro, busca y pulsa en la opción Configuración del sitio web.
En la lista de opciones a la que llegarás, pulsa en Notificaciones.
Ahora simplemente desactiva la opción Notificaciones para que no te vuelva a preguntar ninguna web si quieres que te las muestre.
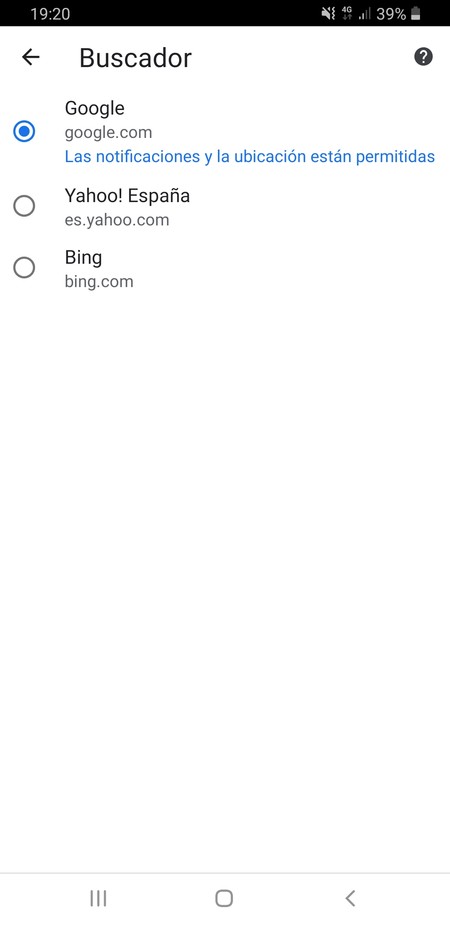
La libertad de elección es un bien importante, y si no estás contengo con Google, Chrome también te permite cambiar de motor de búsqueda por otro. Además, este es el motor que utilizarás si has configurado un widget con la barra de Chrome además de la de Google, lo que te permitirá tener dos motores en el escritorio si utilizas Android.
Pulsa en el botón con el icono de los tres puntos que tienes arriba a la derecha, junto a la barra de direcciones.
En el menú de opciones, pulsa en Configuración.
Una vez dentro, pulsa en la primera opción, que se llama Buscador.
Ahora sólo selecciona un buscador. Esto no se limitan a los que aparecen en la lista (generalmente Google, Yahoo!, Bing, Ask y Aol), sino que puedes añadir más visitando la página del buscador.
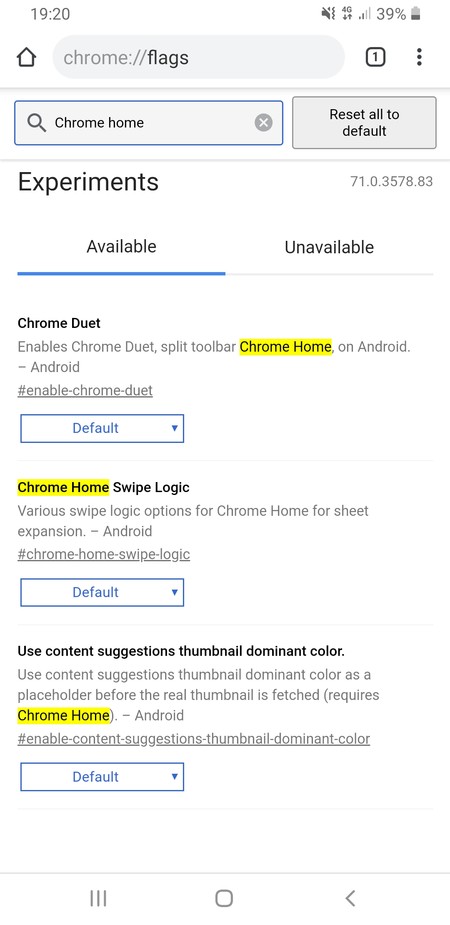
Google lleva ya bastante tiempo jugando con la idea de cambiar la barra de navegación de Chrome. Los botones y la barra de direcciones, en lugar de estar arriba estarían abajo, supuestamente más a mano en dispositivos grandes. Internamente se llama a este cambio Chrome Home. Por ahora la barra sigue estando oficialmente arriba, pero Google ha hecho varias mejoras sobre el experimento inicial.
Si quieres probarlo, debes abrir la página chrome://flags.
Utiliza la herramienta Buscar, para buscar en la página el término Chrome Home.
Encontrarás por lo menos tres claves al respecto, Chrome Duet, Chrome Home Swipe Logic y Use content suggestions thumbnail dominant color.
Necesitas reiniciar Chrome dos veces para ver los cambios.
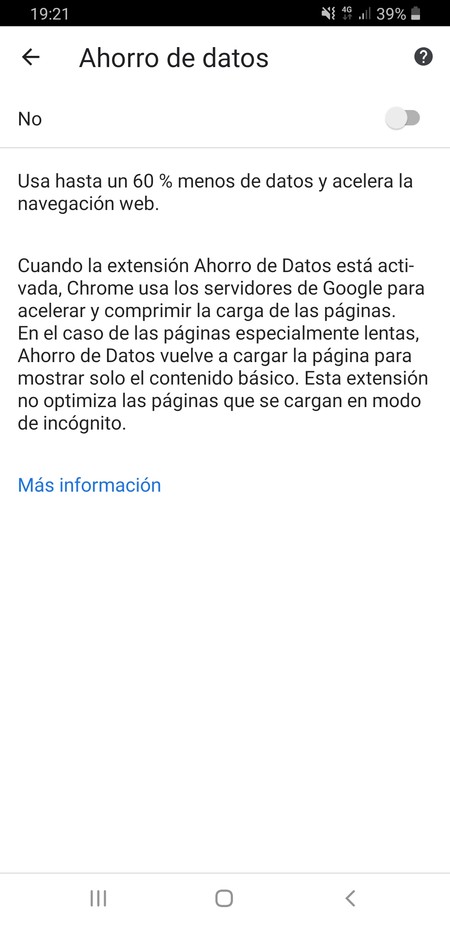
Si te preocupa el uso de datos al navegar por la red, Google Chrome incluye su propio modo de ahorro de datos. Al activarlo, Google procesa y comprime las páginas web e imágenes para que la descarga sea menor. El resultado, un menor uso de datos, aunque con algunos efectos secundarios como la reducción en la calidad de las imágenes. Este modo se desactiva en las páginas con conexión segura HTTPS y en el modo incógnito para proteger tu privacidad.
Pulsa en el botón con el icono de los tres puntos que tienes arriba a la derecha, junto a la barra de direcciones.
En el menú de opciones, pulsa en Configuración.
Una vez dentro, busca y pulsa en la opción Ahorro de datos.
Entrarás en su página de configuración, donde podrás activarlo y desactivarlo a tu antojo.
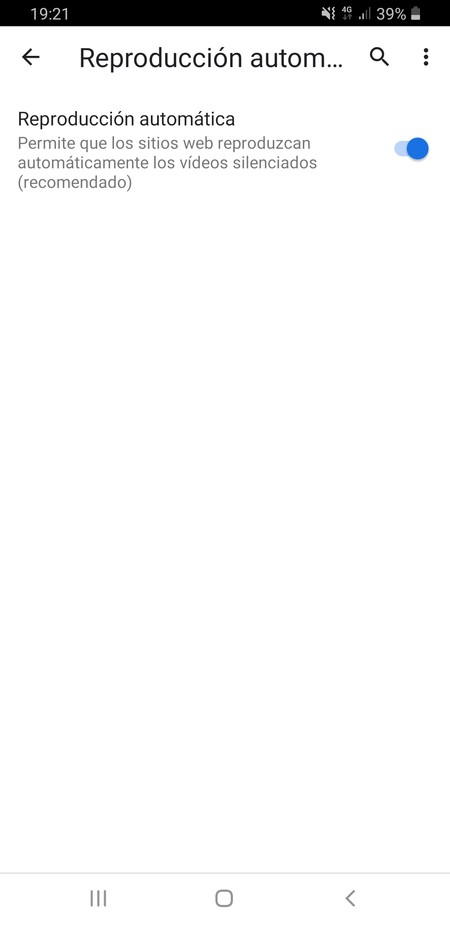
Y ya que estamos hablando de ahorrar datos, también puedes hacer que los vídeos dejen de reproducirse automáticamente. Incluso en el móvil, por defecto Chrome permite la reproducción de vídeos en estado silenciado, pero esto es algo que puedes cambiar en la configuración.
Pulsa en el botón con el icono de los tres puntos que tienes arriba a la derecha, junto a la barra de direcciones.
En el menú de opciones, pulsa en Configuración.
Una vez dentro, busca y pulsa en la opción Configuración del sitio web.
En la lista de opciones a la que llegarás, pulsa en Multimedia.
Una vez dentro, pulsa en Reproducción automática y desactiva la opción.
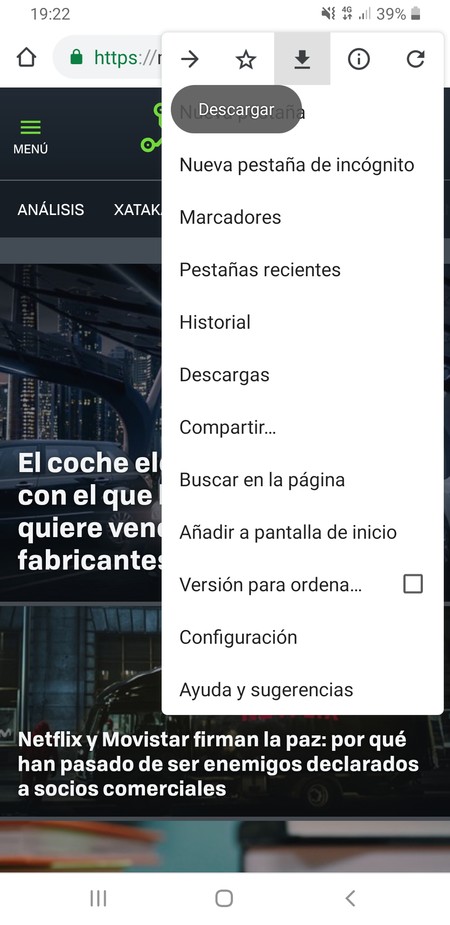
Ya sea porque vas a estar de viaje o porque te vas a quedar sin cobertura, es posible que a veces no tengas conexión y no quieras dejar de ver una página o artículo que consideres importante. Para esos casos, Chrome te permite descargar páginas web para poder leerlas después.
Pulsa en el botón con el icono de los tres puntos que tienes arriba a la derecha, junto a la barra de direcciones.
En el menú de opciones que se te abre, justo encima de las opciones verás cinco iconos.
Cuando estés en una página que quieras descargar, aquí pulsa en el icono de la flecha hacia abajo.
La página que estás visitando se descargará.
Si estás sin conexión, la próxima vez que te conectes Chrome la descargará y te avisará cuando termine.
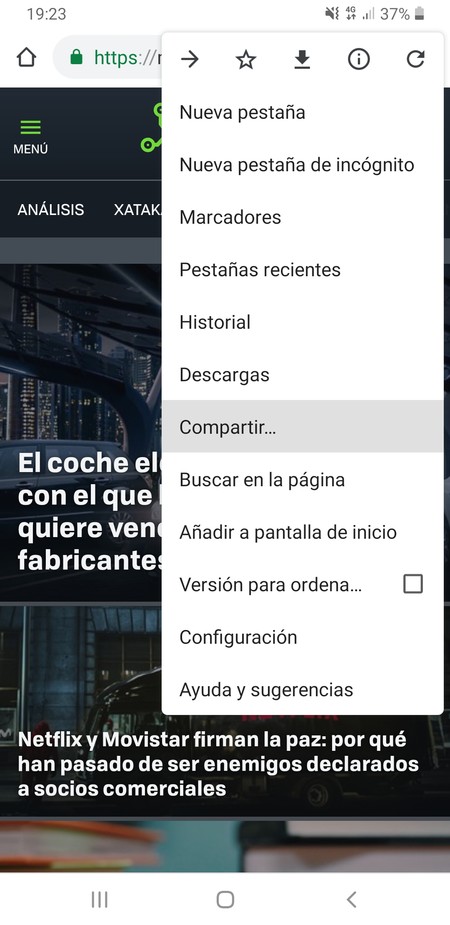
Otra alternativa que tienes para descargarte una página web es hacerlo en formato PDF. Con este método de Chrome será como si la hubieras imprimido, y podrás llevarla siempre en el móvil o incluso compartirla con cualquier otra aplicación. Esto lo vas a poder hacer por ejemplo con Android, utilizando una función de guardado en PDF muy similar a la de Windows.
Pulsa en el botón con el icono de los tres puntos que tienes arriba a la derecha, junto a la barra de direcciones.
En el menú de opciones, pulsa en Compartir.
Se abrirá la ventana de opciones para compartir la web, y en ella elige la opción Imprimir.
Irás al menú de impresión de tu móvil. En él, pulsa en Elige una impresora.
Cuando se te abra la selección de impresora, ahora simplemente elige la opción de Imprimir como PDF, y guarda el archivo.
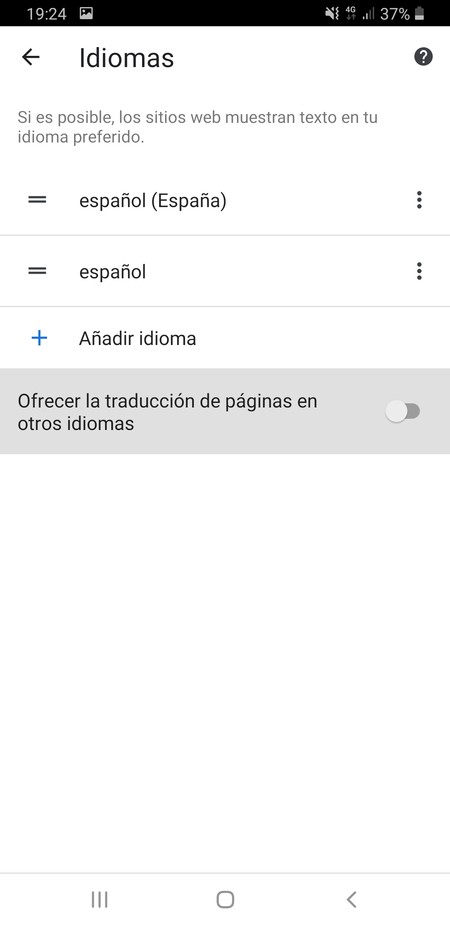
No todos sabemos idiomas, y es posible que en algunas ocasiones para ti sea un problema poder entender lo que pone en páginas que visitas que estén en inglés y otros idiomas. Para esos casos, vas a poder configurar la traducción de páginas que estén en otros idiomas.
Pulsa en el botón con el icono de los tres puntos que tienes arriba a la derecha, junto a la barra de direcciones.
En el menú de opciones, pulsa en Configuración.
Una vez dentro, busca y pulsa en la opción Idiomas, donde verás y podrás añadir los idiomas que entiendes.
Activa la opción Ofrecer la traducción de páginas en otros idiomas que tienes abajo del todo.

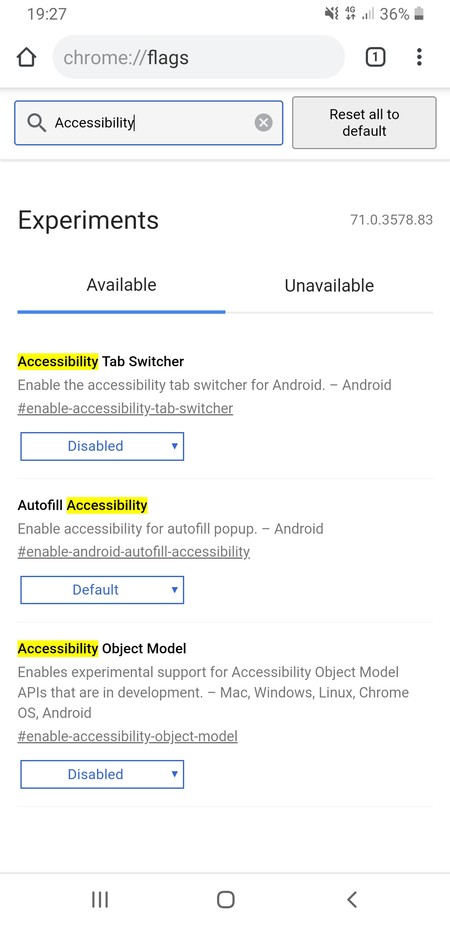
Sí, la previsualización de pestañas de Chrome es muy bonita cuando tienes pocas pestañas, ya que te permite ver el contenido de cada una de forma rápida. Pero en cambio, cuando tienes muchas pestañas puede ser algo confuso. Por eso, quizá te interese saber que hay un modo de previsualización oculto y experimental con el que se ocultan estas previsualizaciones.
Si quieres probarlo, debes abrir la página chrome://flags.
Utiliza la herramienta Buscar, para buscar en la página el término Accessibility Tab Switche.
Este modo aparece en Disabled, y tienes que activarlo cambiándolo a Enabled.
Tras reiniciar Chrome, verás los cambios la próxima vez que pulses en el icono de ver las pestañas.
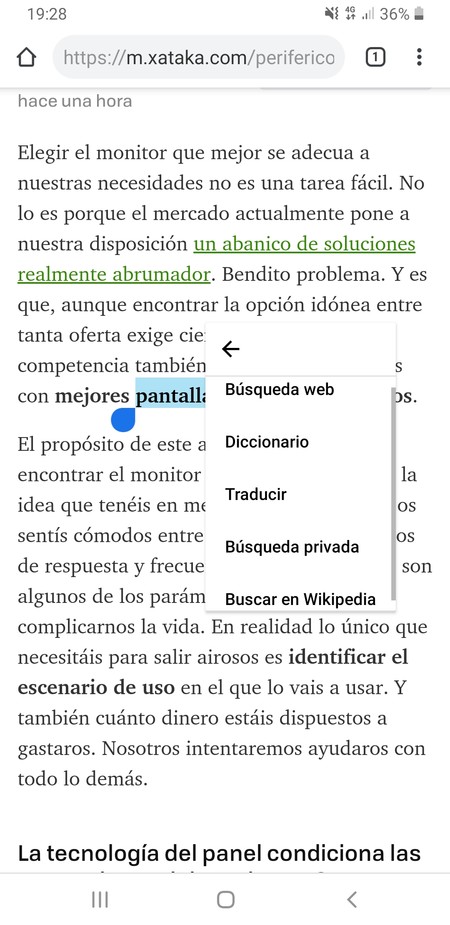
Cuando mantienes pulsada una palabra en un texto en Chrome, esta se selecciona y aparece un menú emergente con las opciones de copiarla, compartirla etcétera. En este menú también aparece el icono de Google, y si pulsas sobre él buscarás la palabra seleccionada automáticamente en el buscador. También tendrás opciones para traducirla o buscarla en Wikipedia.
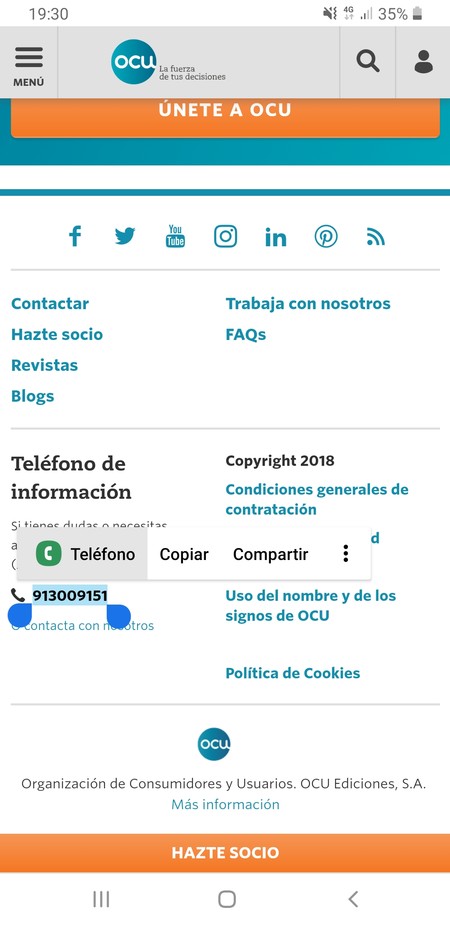
La versión móvil de Chrome reconoce automáticamente cuando has seleccionado un correo, dirección o teléfono móvil. Por eso, cuando seleccionas uno de estos elementos, en el menú contextual que te aparecerá se va a incluir un acceso directo a la aplicación relacionada. Si seleccionaste una dirección habrá un acceso a Google Maps, y si es otro elemento lo tendrás a la aplicación Teléfono o a tu cliente de correo.
Mantén el dedo pulsado sobre la dirección postal, la de correo electrónico o el número de teléfono, hasta que aparezca el menú contextual.
Si hiciera falta, mueve la selección para no incluir signos de puntuación que no sean de la dirección.
En el menú que te aparece, en la parte de la izquierda verás la opción relacionada con la dirección.
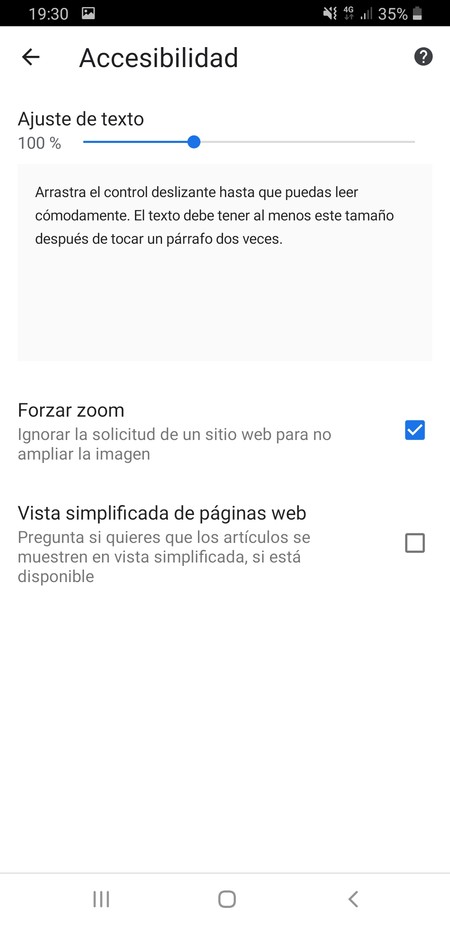
Hay casos en los que algunas páginas que han sido optimizadas para ofrecer una versión móvil no se permite hacer zoom de forma manual pellizcando la pantalla. Sin embargo, Chrome cuenta con una opción oculta que puedes activar para ignorar esta solicitud de las páginas, y poder hacer zoom en cualquier web que visites.
Pulsa en el botón con el icono de los tres puntos que tienes arriba a la derecha, junto a la barra de direcciones.
En el menú de opciones, pulsa en Configuración.
Una vez dentro, busca y pulsa en la opción Accesibilidad.
Dentro de Accesibilidad, activa la opción Forzar zoom.
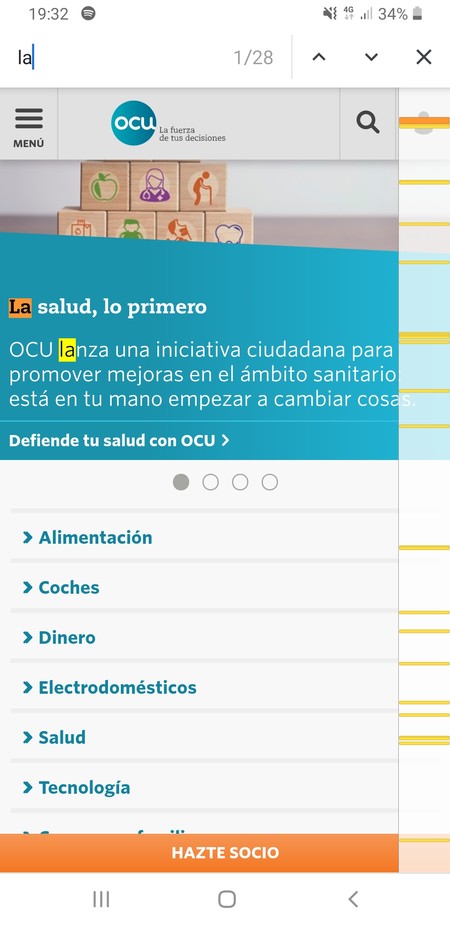
Chrome tiene una opción llamada Buscar en la página, que te permite encontrar los términos que quieras dentro del texto de una web. Cuando lo haces, sueles tener que navegar entre los resultados utilizando las flechas que hay a la derecha del campo en el que introduces el término a buscar. Sin embargo, hay otro método para hacer scroll.
Lo único que tienes que hacer es fijarte cómo en la parte de la derecha de la pantalla ha aparecido una barra de scroll. En ella se te indica en color naranja la altura a la que hay coincidencias en tu búsqueda, y sólo tienes que deslizar el dedo sobre ella para ir hacia allí. Es una manera con la que no te perderás tanto dentro de un texto especialmente largo.
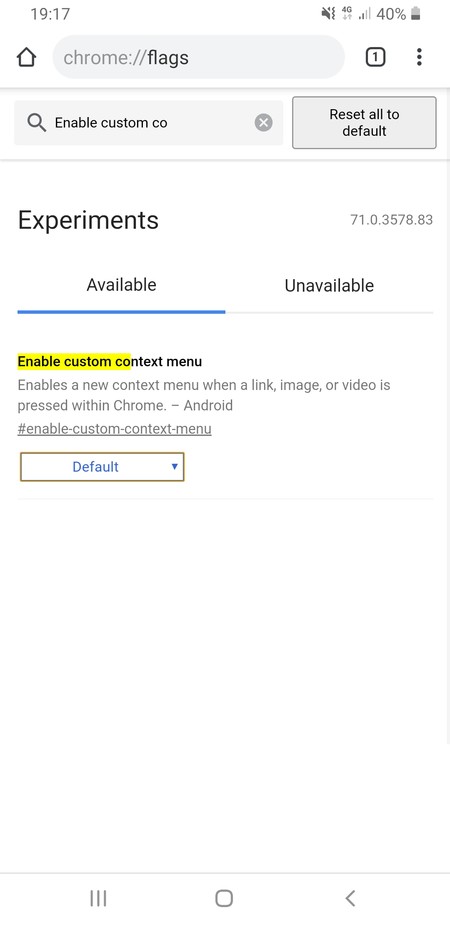
En esta lista de trucos ya te hemos hablado un par de veces del menú contextual de Chrome, que es el que aparece cuando mantienes el dedo pulsado sobre el elemento de una página. Pues bien, Google ya está trabajando en una nueva versión de este menú, y tienes la posibilidad de activarlo para probarlo por ti mismo.
Si quieres probarlo, debes abrir la página chrome://flags.
Utiliza la herramienta Buscar, para buscar en la página el término Enable custom context menu.
Este modo aparece en Disabled, y tienes que activarlo cambiándolo a Enabled.
Tras reiniciar Chrome, cuando mantengas pulsado el dedo en algún elemento de una web te aparecerá un menú contextual totalmente nuevo.
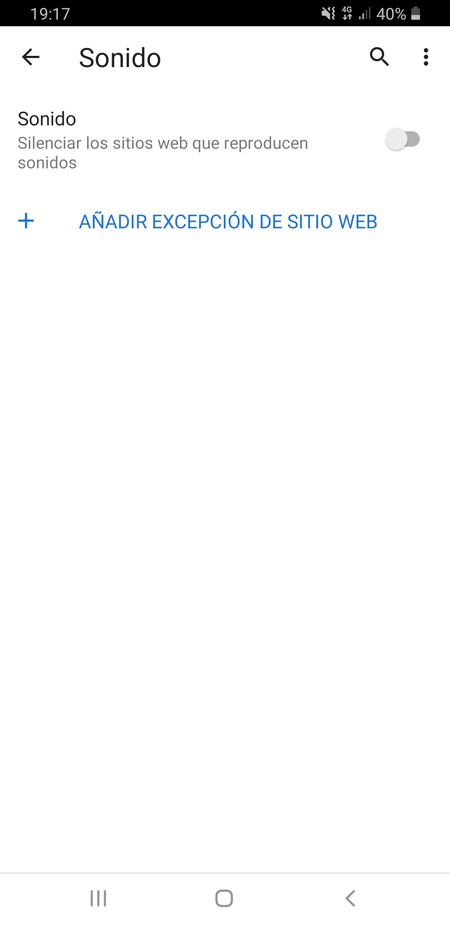
Chrome en Android suele bloquear las páginas que reproducen sonido automáticamente, aunque siempre hay algunas que consiguen saltarse este bloqueo. En estos casos, siempre te quedará la opción de bloquear a todas las páginas para que ninguna reproduzca sonidos salgo alguna que quieras marcar como una excepción.
Pulsa en el botón con el icono de los tres puntos que tienes arriba a la derecha, junto a la barra de direcciones.
En el menú de opciones, pulsa en Configuración.
Una vez dentro, busca y pulsa en la opción Configuración del sitio web.
En la lista de opciones a la que llegarás, pulsa en Sonido.
Desactiva la opción de Sonido, que estará activada por defecto.
Ahora pulsa en Añadir excepción de sitio web, y elige las páginas a las que quieras permitir reproducir sonido.
Google Chrome te permite hacer diversas acciones mediante gestos que no son siempre del todo intuitivos: algunos de ellos seguro que los conoces por haberlos realizado sin querer. Con estos gestos podrás hacer tareas comunes mucho más rápido. Son los siguientes:
Cambiar entre pestaña. Para lograrlo, desliza hacia los lados sobre la barra de direcciones.
**Ver pestañas abiertas. Desde la barra de direcciones, desliza hacia abajo para mostrar una previsualización de todas las pestañas abiertas.
Cerrar pestañas. Desde la vista de previsualización anterior, si deslizas una de las previsualizaciones hacia arriba o abajo, se cierra dicha pestaña.
Refrescar. Desliza hacia abajo en una página web hasta que aparezca el icono de refrescar. Suelta y la página se cargará de nuevo.
Acceder al menú. Si en vez de tocar en el botón de menú, deslizas el dedo hacia abajo en él, se abre dicho menú y puedes deslizar hacia la opción que quieres abrir, sin levantar el dedo.
.